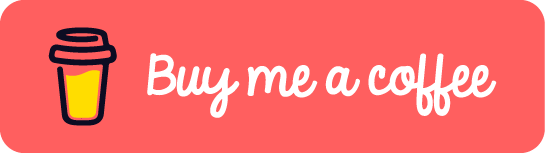About installing the dokku, I have written another post before: How to install Dokku with Portainer. So I will assume that you have Dokku installed in your server in this post.
1. Environment Setting
- Dokku: version: 0.27.5. HTTP port:
80, HTTPS port:443, SSH port:5022 - IP of remote server where the Dokku is installed:
166.23.44.25(example) - Domain:
example.com - Name of App that will be deployed by Dokku:
blog - Port of App:
3000
2. SSH Configuration
- Generate ssh key public file
id_rsa.pub
ssh-keygen -o
We will name the file as dokku_rsa, then you will see two files are generated: dokku_rsa and dokku_rsa.pub.
- Place the file
dokku_rsa.pubinto the Dokku container and you can add a ssh key against Dokku with
dokku ssh-keys:add <key_name> path/to/dokku_rsa.pub
# Test whether the ssh key is added
dokku ssh-keys:list
- Place the file
dokku_rsainto the localhost and add below code into~/.ssh/config.
Host example.dokku
HostName 166.23.44.25
Port 5022
IdentityFile path/to/dokku_rsa
Now you can check if the ssh config works by
ssh example.dokku
If you can see the prompt of “Enter passphrase for key xxx” pops up, it means the configuration is right.
3. Set up Dokku app
- In remote server, login Dokku container first.
docker exec -it <dokku_container_name> /bin/bash
- Create the first Dokku app
blog
dokku apps:list
dokku apps:create blog
- Add domain to the app
blog
dokku domains:set blog blog.example.com
# Add global domain
dokku domains:set-global example.com
# Check the domain setting
dokku domains:report
- When Dokku is installed with docker-compose, we need to set up app’s initial network.
dokku network:set blog initial-network <dokku_network>
- Set port mapping to the app’s port
# As dokku listens to port 80, host port should be 80
dokku proxy:ports-set blog http:80:3000
With this setting, we can make sure that the blog docker container can start with the same network where the Dokku container is. So that Dokku nginx can proxy the requests to the app.
- Check app’s configuration
dokku config:show blog
The output should look like
=====> blog env vars
DOKKU_APP_RESTORE: 1
DOKKU_APP_TYPE: dockerfile
DOKKU_DOCKERFILE_PORTS: 3000
DOKKU_PROXY_PORT: 80
DOKKU_PROXY_PORT_MAP: http:80:3000
GIT_REV: 62f46782a3ad6dc6932f9089a4c3e655da888813
4. Configure git on localhost
- Add Dokku remote repository
# Remove the existing remote repository
git remote rm dokku
# Add remote repository
git remote add dokku dokku@example.dokku:blog
- Deploy the project with Dokku
git push dokku master
If everything is set up correctly, after pushing the repository to dokku, the output should show the message like Application deployed: http://blog.example.com.
5. Your repository
-
If you want to deploy a docker image, you’ll need to put the
Dockerfileon the root directory of the project. -
The Dockerfile needs to expose the port which the server listens. For example, if your service listens to the port
8060, then you need to expose port8060in the Dockerfile.
6. Troubleshooting
1. Error insufficient_scope: authorization failed
The whole error may look like
Failed to solve with frontend dockerfile.v0: failed to create LLB definition: pull access denied, repository does not exist or may require authorization: server message: insufficient_scope: authorization failed
The error might be caused by git push dokku master. Running the below command in Dokku container may solve the issue.
echo "export DOCKER_BUILDKIT=0" | sudo tee -a /etc/default/dokku
2. web browser shows We're sorry xxx
It means that your Dokku server can be reached, but some problems happens when Dokku nginx proxy the requests to app service. There is a high chance that the incorrect port mapping brings this issue. Check out how the port mapping looks like
# Show app's port mapping
dokku proxy:report <app_name>
# Update app's port mapping
dokku proxy:ports-set <app_name> http:<dokku_port>:<app_port>
# Check if the nginx configuration is updated
dokku nginx:show-config <app_name>
More useful commands can refer to another post Dokku Handbook.
If this post helped you to solve a problem or provided you with new insights, please upvote it and share your experience in the comments below. Your comments can help others who may be facing similar challenges. Thank you!