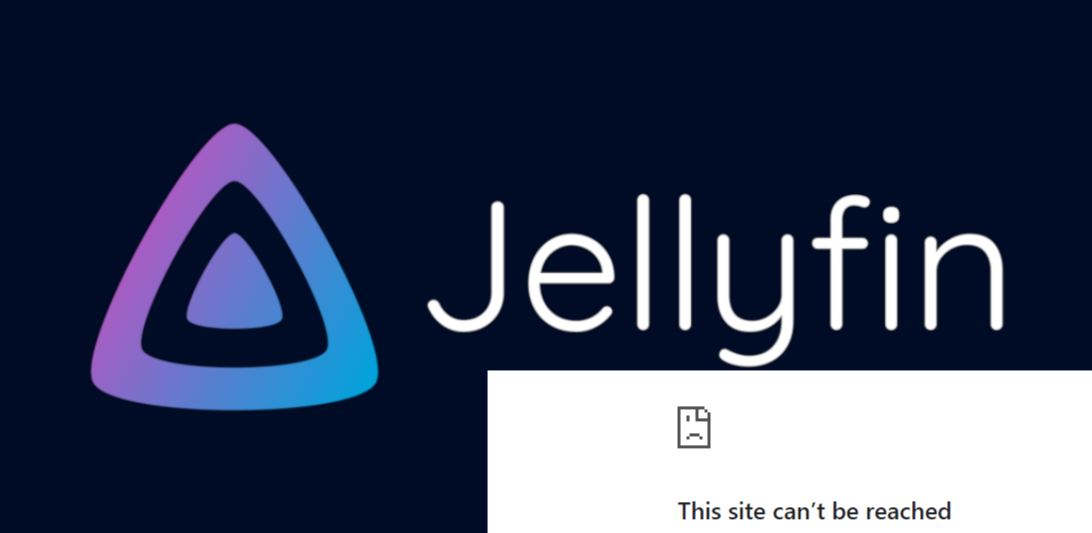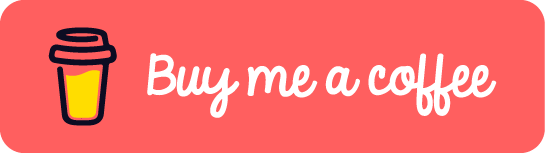1. Issue
Well, if you are using Jellyfin as your home media solution, you may confront the issue that the Windows tray cannot start server. There is no specific error message. Just simply doesn’t work.
As a technical person, I always try to find the root cause of the issue. So I opened the Jellyfin server log file and found the error message like below. By the way, I installed the Jellyfin server on Windows with installer.
[INF] [2] Main: Received a SIGTERM signal, shutting down
Hmm, in my case, the last log message is Received a SIGTERM signal, shutting down. It seems that the Jellyfin server is terminated by the system. But why? I didn’t do anything. I didn’t even restart the server. (okay, it turns out that I did, but by rebooting the computer, so I … have no execuse).
Then I continued to scroll up the log file to see if there is any clue. And I found the following error message.
[INF] [1] Emby.Server.Implementations.ApplicationHost: Loading assemblies
[INF] [1] Jellyfin.Networking.Manager.NetworkManager: Defined LAN addresses : "[10.0.0.0/8,172.16.0.0/12,192.168.0.0/16]"
[INF] [1] Jellyfin.Networking.Manager.NetworkManager: Defined LAN exclusions : "[]"
[INF] [1] Jellyfin.Networking.Manager.NetworkManager: Using LAN addresses: "[10.0.0.0/8,172.16.0.0/12,192.168.0.0/16]"
[INF] [1] Jellyfin.Networking.Manager.NetworkManager: Using bind addresses: "[192.168.1.202/32]"
[INF] [1] Main: Kestrel listening on "192.168.1.202/32"
[ERR] [1] Main: Kestrel failed to start! This is most likely due to an invalid address or port bind - correct your bind configuration in network.xml and try again.
[FTL] [1] Main: Error while starting server.
System.Net.Sockets.SocketException (10049): The requested address is not valid in its context.
Well, this is the root cause, because I’m absolutely sure that the IP address 192.168.1.202 is not the one I thought. This is a previous IP address for this server. But I recently bought a WIFI extender and the IP address of this server is changed.
So we identified the root cause, but how to solve it?
I tried to reinstall the Jellyfin server, but the issue still exists. So I guess the Jellyfin server configuration is not removed when I reinstall the Jellyfin server.
2. Solution
It turns out that the solution is simple and does not require reinstallation. What you need to do is just changing the IP address in the Jellyfin configuration file. But where is the configuration file? If you have a sharp eye, you may find the following message in the log file, just right above the one mentioned in the previous section.
[INF] [1] Emby.Server.Implementations.AppBase.BaseConfigurationManager: Setting cache path: "C:\ProgramData\Jellyfin\Server\cache"
Yes, the configuration file is located in the C:\ProgramData\Jellyfin\Server folder. More specifically, it is located in the C:\ProgramData\Jellyfin\Server\config folder. The filename is network.xml. Open the file, you can see the below content.
1<?xml version="1.0" encoding="utf-8"?>
2<NetworkConfiguration xmlns:xsi="http://www.w3.org/2001/XMLSchema-instance" xmlns:xsd="http://www.w3.org/2001/XMLSchema">
3 <RequireHttps>false</RequireHttps>
4 <BaseUrl />
5 <PublicHttpsPort>8920</PublicHttpsPort>
6 <HttpServerPortNumber>8096</HttpServerPortNumber>
7 <HttpsPortNumber>8920</HttpsPortNumber>
8 <EnableHttps>false</EnableHttps>
9 <PublicPort>8096</PublicPort>
10 <UPnPCreateHttpPortMap>false</UPnPCreateHttpPortMap>
11 <UDPPortRange />
12 <EnableIPV6>false</EnableIPV6>
13 <EnableIPV4>true</EnableIPV4>
14 <EnableSSDPTracing>false</EnableSSDPTracing>
15 <SSDPTracingFilter />
16 <UDPSendCount>2</UDPSendCount>
17 <UDPSendDelay>100</UDPSendDelay>
18 <IgnoreVirtualInterfaces>true</IgnoreVirtualInterfaces>
19 <VirtualInterfaceNames>vEthernet*</VirtualInterfaceNames>
20 <GatewayMonitorPeriod>60</GatewayMonitorPeriod>
21 <TrustAllIP6Interfaces>false</TrustAllIP6Interfaces>
22 <HDHomerunPortRange />
23 <PublishedServerUriBySubnet />
24 <AutoDiscoveryTracing>false</AutoDiscoveryTracing>
25 <AutoDiscovery>true</AutoDiscovery>
26 <RemoteIPFilter />
27 <IsRemoteIPFilterBlacklist>true</IsRemoteIPFilterBlacklist>
28 <EnableUPnP>false</EnableUPnP>
29 <EnableRemoteAccess>true</EnableRemoteAccess>
30 <LocalNetworkSubnets />
31 <LocalNetworkAddresses>
32 <string>192.168.1.202</string>
33 </LocalNetworkAddresses>
34 <KnownProxies />
35 <EnablePublishedServerUriByRequest>false</EnablePublishedServerUriByRequest>
36</NetworkConfiguration>
💡Line 32: Replace with the correct IP address.
As you can see, the IP address is located in the <LocalNetworkAddresses> tag. Change the IP address to the correct one, save the file, and start the Jellyfin server. The issue should be solved.
If this post helped you to solve a problem or provided you with new insights, please upvote it and share your experience in the comments below. Your comments can help others who may be facing similar challenges. Thank you!